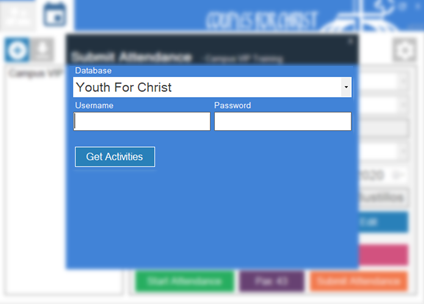| Using ACS to record attendance in activities |
- Using the encoder’s account of your chapter go to Activities Tab
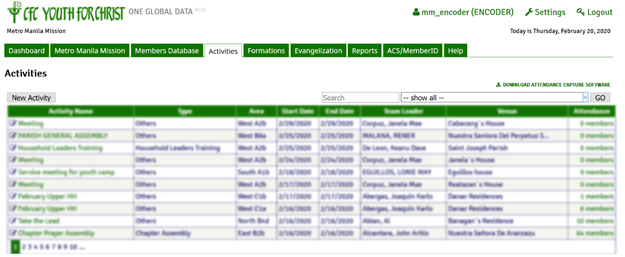
- Click the Download Attendance Capture Software link which is located above the GO button

- Select Windows version to download the installer file
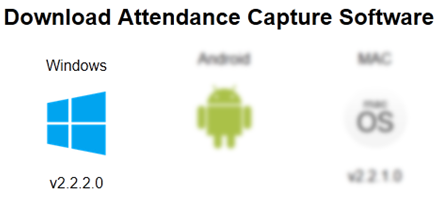
- Download the installer file, click to run it then keep on clicking Next on the installation file to confirm your installation and wait for the program to finish installing
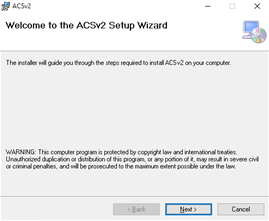
- Double-click the ACS icon to run it
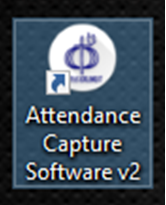
- Update your Database by clicking Update Member List
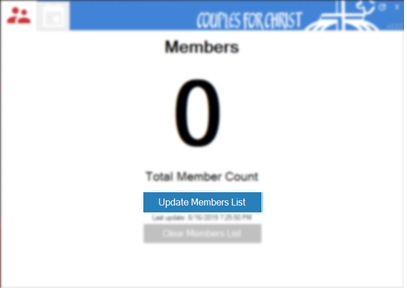
- From the Database choices drop down box, select Youth For Christ, Log-in to your encoder account and click Start Update wait for the update to finish. After updating, click Back and check if the “Total Member count” has been updated accurately.
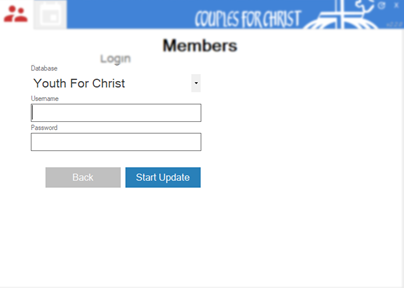
- To add an activity, click the Activity tab on the top left corner of the application
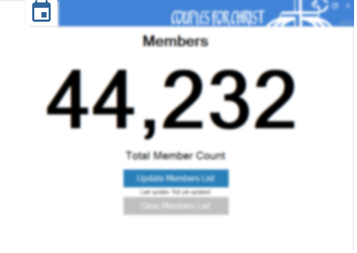
- Click the
button to add a new activity and fill up the necessary details of the activity then save it. You can also click the
button to download pre-existing activities from your Infosystem encoder account needing attendance
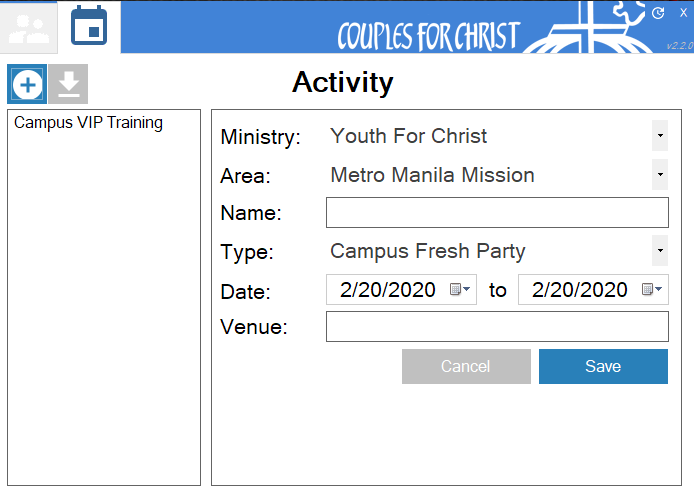
- To add attendance to the activity, select the activity being conducted and click Start Attendance
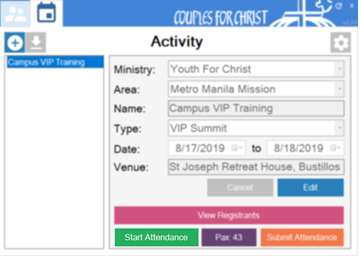
- You can now start capturing attendance via Name Typing or QR Code scanning. To close the attendance system, click the X on the top right corner.
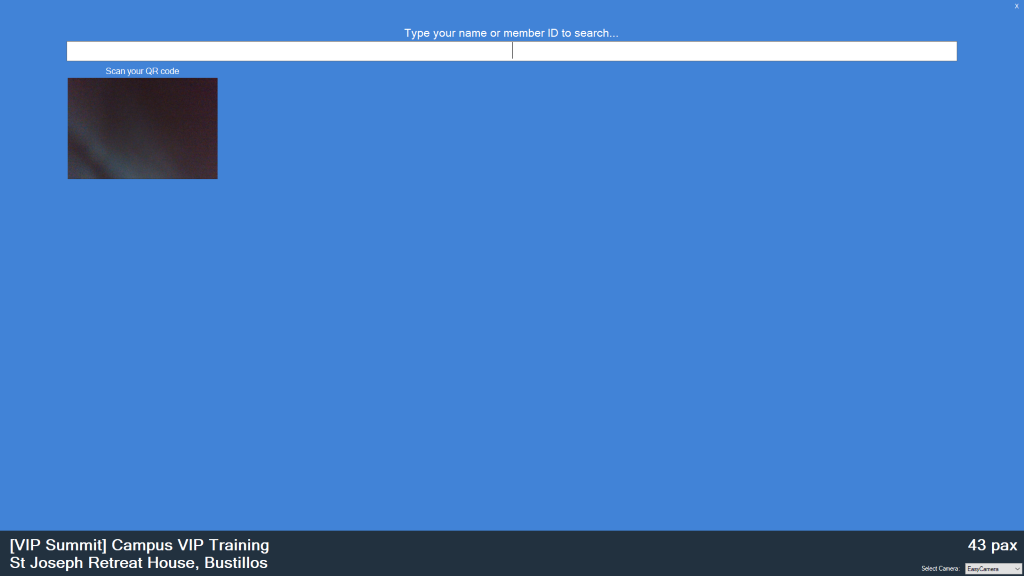
- To upload the attendance, first select the activity you want to upload then click Submit Attendance
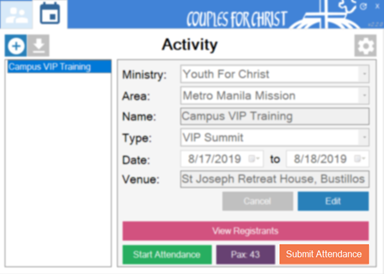
- Input your encoder details once again then click Get Activities and wait for your upload to be completed.